Learning about and then customizing the main screens of your Android smartphone may seem like a complicated or daunting task at first but it’s really not so hard once you know how to do so; it can also be quite rewarding when finished. This article will cover some of the basics of managing an Androids home screen and how you might be able to customize your Androids main screens to your heart’s content making them not only more personal but more efficient as well.
I didn’t originally intend to have this article so long. As such I have broken up this guide into a few separate topics to keep things a little more organized. I encourage you to review this whole post but feel free to jump to different sections of this guide by selecting one of the links below.
Home screen basics
- What is an Android home screen?
- How to navigate your Androids home screens.
- How to add additional home screens.
- How to remove or delete an unwanted home screen.
- How to move home pages to different locations.
- How to change the default home page.
How to start to customize your Androids home screen
Before we begin
Please note that not all smartphones are going to be setup the same. As such this guide tries to encompass the majority of Android smartphones released in the US, as well as many if not most of the Android devices available throughout the rest of the world.
If managing the home screen(s) on your Android cell phone is slightly different than those listed in this article then don’t hesitate to contribute to this page by listing or mentioning those differences in the comment section below this article. Don’t forget to also include what make and model of Android you have as well as what version of Android it is currently running on.
That being said thanks for visiting and I hope you enjoy this guide and hope that you find it helpful when learning about how to fully utilizing the main screen on your Android smartphone.
Learning the basics about an Androids home screen
What is the home screen?
The Home screen on an Android smartphone is going to be the main screen that you see when first turning on your cell phone. This screen is also accessible by pressing the Home button on your Android as well.
While the appearance of the home screen on an Android might differ slightly from device to device due to the phones manufacture or even the phones version of Android the following is a screen capture of a typical Android home screen.
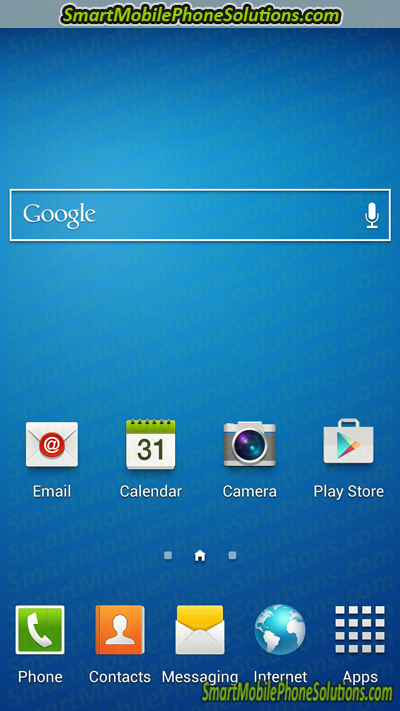
By default an Android cell phones home screen usually consists of the following icons:
- Phone – Which you can use to make calls and check your call log.
- Contacts – Which you can use to look up the contact details of your phones address book as well as manage the contacts that you plan on communicating on your phone with.
- Messaging – Which you can use to text message or send multimedia messages with. These two services are also referred to as SMS (Short Messaging Service) and MMS (Multimedia Messaging Service).
- Internet – Which you can use to access the World Wide Web.
- And Apps – Which you can use to open up your phones list of applications which can be used to accomplish many different tasks on your Android smartphone.
And depending on the device you are using it may also include:
- Email – Which you can use to check a single email account or multiple email accounts.
- Calendar – Which you can use to keep track of important dates and set reminders etc.
- Camera – Which you can use to take pictures and videos.
- Play Store – Which you can use to search for additional apps to download and utilize on your cell phone.
Your phone may even include Google’s Search widget, which is one of my favorite Android features as it allows quick and easy online searches.
If you look on the bottom of the window you may also notice some small circles and a tiny home icon. This part of an Androids home screen shows you which home screen you are currently viewing.
Navigating an Androids home screens
Androids can have multiple home pages and a main home page as well. The home icon is typically going to be your cell phones main home page and by pressing the Home button twice you should be able to return to the most recent home page and then on the second press of the Home key your phone should return you to your primary home page (the one represented by that tiny home icon).
So if you ever press the Home key and your main screen looks a little odd or different then chances are you are accidently viewing one of your phones other home screens.
One of the easiest ways to navigate through your different home screens is to simply access one of your home screens (press the Home key if needed) and then press your finger down on the display and swipe either from the left of the display to the right, or vise versa. Just like turning the page in a book.
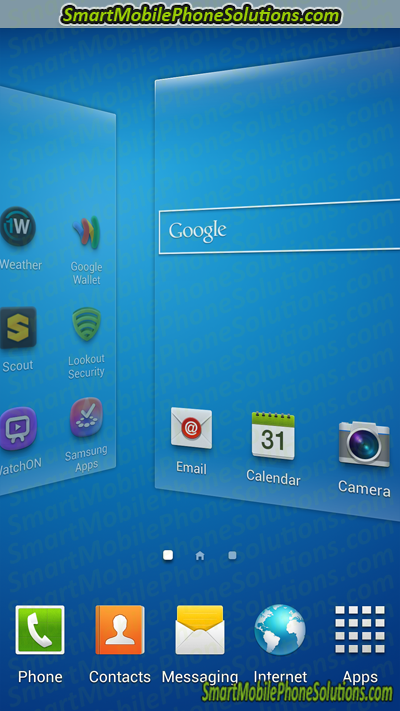
You can also press on one of the dots towards the bottom of the window which represents a different home screen. This will allow you to jump right to that home screen as well.
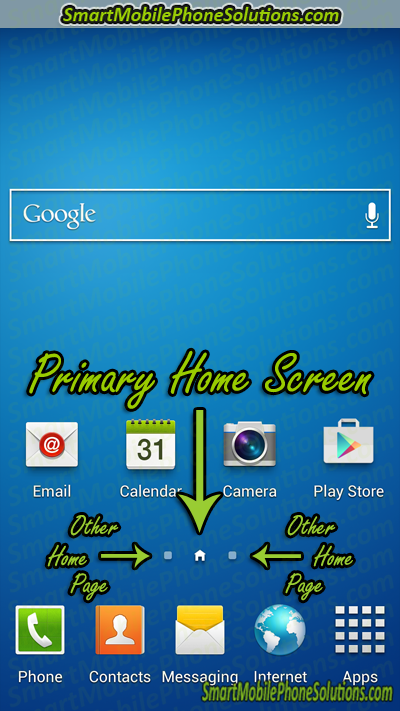
If you wish to visually browse through the home screens that are available then you might also be able to press and hold down on that section of dots until a scroll bar appears which you can drag back and forth as well.
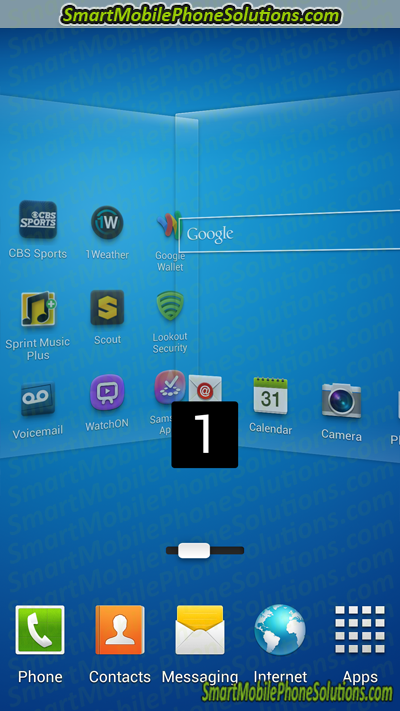
Adding additional home screens
Another cool feature, which has already been mentioned, is that Android cell phones can have multiple home pages and once you have fully customized the home pages to their maximum potential you can add even more home pages to customize even further.
Like many Android features there are a few different of ways that you can add additional home screens to your Android smartphone.
One of the easiest ways to add another home screen is to access one of your existing home pages and then press and hold your finger down on an empty part of the window. Your phone should present you with a few different options to choose from.
Since we want to add a new home screen, under the “Add to Home Screen” section we are going to select the “Page” option.
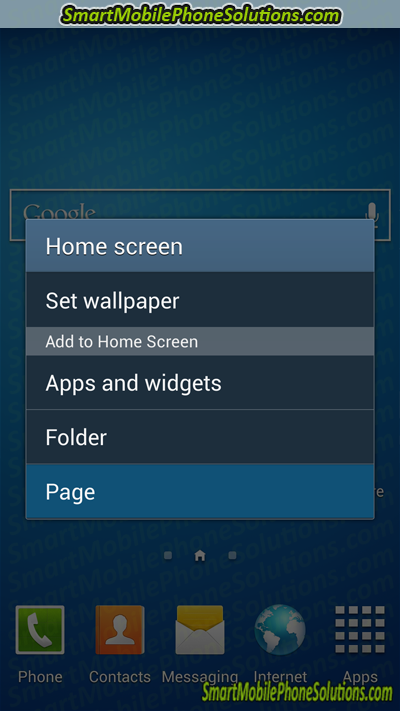
You should then notice that a new home page has been added to your current selection of home screens.
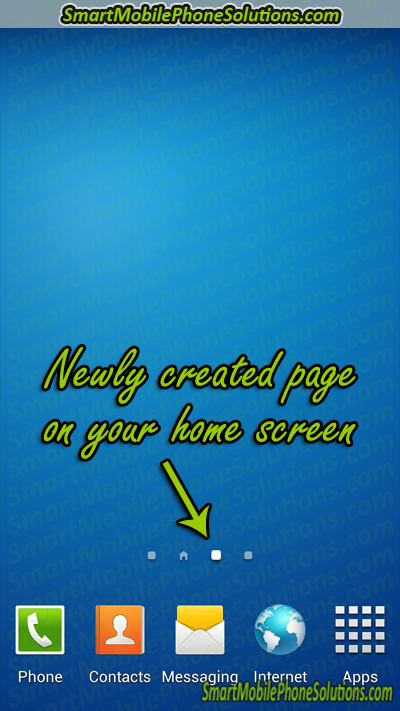
Removing or deleting Android home screens
If you accidently create a home screen or no longer require an existing home screen then you might want to remove it entirely instead of just having a blank page as one of your main screens. Removing or deleting extra or unneeded home screens can also be a simple task once you know how to do it.
The Pinch method
One of the quickest ways to delete an unwanted home screen is to open any one of your home screens and then pinch the screen, dragging your two fingers across the screen towards each other at the same time. Much like you would do when zooming out on a photo or picture in your cell phones Gallery or when viewing an image online.
You should see a zoomed out version of all of the home screens available on your cell phone. Simply press down on the home page that you wish to discard until the option is selected then drag that selection to the “Remove” icon and then stop pressing down on the screen. It’s as easy as that.
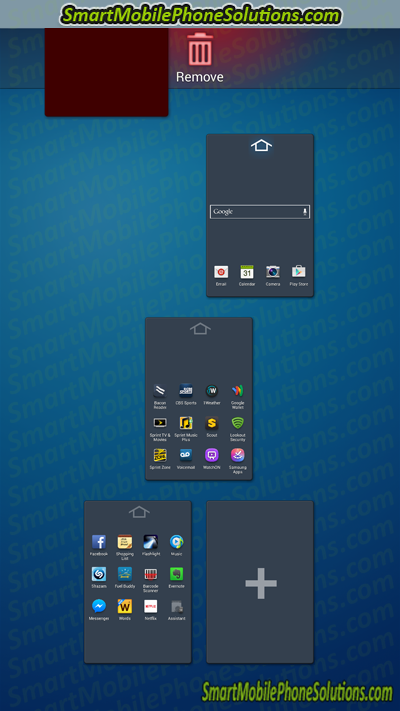
Note: this feature is commonly available on Samsung and LG Android phones but may not be available on all Androids. If “pinching” the screen doesn’t seem to work on your cell phone then you can try one of the following suggestion(s) instead.
Home screen and Menu key
When viewing one of your home screens simply tap on your Menu button, and then look for an option which lets you edit the screen. The “Edit page” is one such option and is demonstrated in the screenshot below.
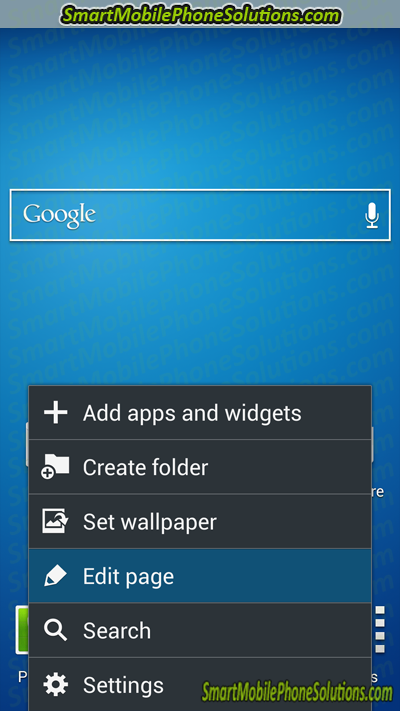
This screenshot was taken using a Samsung Galaxy S4 running on Android 4.2 Jelly Bean.
Just like the Pinch method simply drag the undesired page to the “Remove” icon to delete it.
Home screen pop-up menu
Access one of your home screens and press down on an empty part of that screen. A menu should pop up which may give you the option to “Manage home screen panels”. Go ahead and select this option.
Swipe and browse through the pages until you find the one that you wish to delete and then press the “remove” option on that screen.
This option seems to be commonly available on Android smartphones manufactured by HTC. If you have an HTC Android phone and this doesn’t seem to work for your device then look into the HTC BlinkFeed app on the Play Store. If you don’t own an HTC or this doesn’t work for you either then proceed with the next suggestion below.
Remove everything from the screen
Try removing all of the icons and widgets from the home page that you wish to eliminate (if you have not already done so). Your phone may automatically remove extra screens once all of the content has been removed from it.
This seems to be a common feature on Nexus devices.
If you are not sure how to remove apps and widgets from a home screen then you can learn more about how to do this in greater detail later or you can skip right to that part of this article by clicking HERE.
Use an App for your Androids Launcher
Androids are awesome, and one of the many things that make Androids so incredible is that there seems to be an application available for just about anything. Managing your cell phones home pages is no exception.
An application launcher is a program that is designed to help you locate and start other programs. In essence your Android home screens are a type of Launcher and you might be able to locate third party “launchers” through the Play Store which can allow you to customize your main screens just as if not more effectively as well.
Here is a brief list of just a few popular apps that you can download onto your cell phone to make things a little more user friendly.
Nova Launcher
An extremely popular launcher that is very user friendly, crisp, quick and allows for some highly customizable features.
Apex Launcher
Much like Nova this launcher has smooth performance is user friendly and can allow you to highly personalize your home screen.
Yahoo Aviate Launcher
A popular launcher that can help to automatically organize your applications and not only organize them for you but also show the apps that you are most likely going to use before you even go to use them… it sounds a little odd but the Yahoo Aviate Launcher is a pretty cool launcher that can be setup to be location specific and can do a pretty good job of anticipating what programs you are going to want to use on your smartphone. This app is certainly worth trying if you are interested in customizing your Android.
Next Launcher
If you are looking to impress your friends with a very futuristic looking 3D home screen and user interface then you might want to give the Next Launcher a try. It may not be free, it might consume a little bit more battery life then other launchers, it may require a little more of your devices system resources to function at peak efficiency, but it sure does make your cell phone look pretty cool.
There are many different Launchers to choose from
These are just a few recommendations; feel free to also browse through the many different choices available on the Android Play Store as well.
Rearranging your home screens
As you start adding and removing home screens you might find that you would like to rearrange them or organize them a little differently. Accomplishing this task can vary from device to device, and from launcher to launcher, but on a Samsung (such as the Samsung Galaxy s4) all you need to do is visit one of your home screens just like you would when trying to delete one of them and instead of dragging the selection to the “Remove” icon simply rearrange them instead. Afterwards you can tap the Home button to return to your main screen again to see if you like the configuration. If you do then enjoy your more personalized home screen and if not then access that menu again to tinker and adjust until you get things exactly how you like it.
Designate a new default home page
You can also assign a new primary home page as well. If you find that you are using another one of your home screens more often than your default or current primary home page then you can choose to make that other home page your primary.
Begin by accessing that zoomed out view off all of your home pages again. One of the pages should show an illuminated home icon towards the top of that selection. By pressing this home icon you can re-assign the primary home page to whichever home screen you wish.
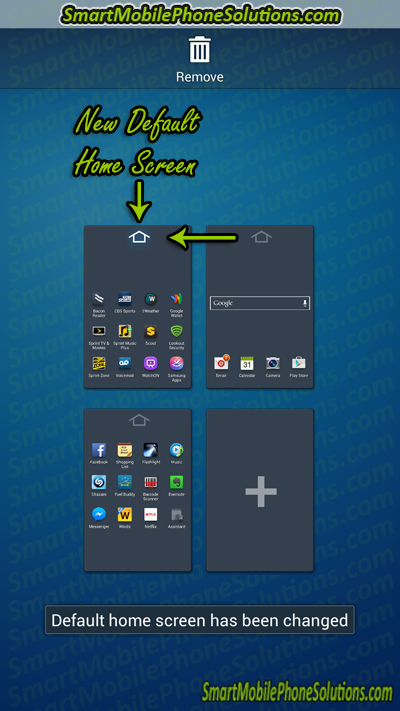
Afterwards your cell phone may even show a confirmation that the “default home screen has been changed”.
Creating shortcuts for Apps and Widgets
One of the best ways to make using your Android smartphone faster and easier to use is to add your most frequently used apps to one of your home screens.
Then you won’t have to access your list of applications and spend unnecessary time looking for that app every time you would like to access it. So for example, if you have a game that you play often instead of going to your home screen, pressing the “Apps” icon, and then searching through all of the apps on your phone until you find the game that you would like to play, just to open it a simpler process would be to add it to the home page. Then all you would need to do is press your Home key and click on the app.
This is really easy to accomplish and the process is pretty much the same on most Android smartphones.
Access the list of applications on your android smartphone. You can do this by visiting a Home screen and pressing the “Apps” icon.
![]()
Locate the app that you would like to be able to open from the home screen.
For this demonstration let’s add the Music App to the home screen.
![]()
After you have found the app, press your finger down on it and drag it to the desired home screen and the desired location of that home screen.
![]()
Once you find a good spot to place it release it and stop pressing down on the touch screen.
![]()
You should then see the newly created shortcut icon for that application (in this case the music app). This shortcut will allow you to access that app from your home screen instead of having to search through all of your apps every time you want to use it.
![]()
Removing apps and widgets from the home screen
This is almost the exact same process as adding apps to your home screen only quicker.
Locate the app or widget that you would like to remove from your cell phones home page. Press and hold the item that you would like to delete and then drag that selection to the “Remove” icon.
![]()
Thanks for reading
I hope that you enjoyed this guide. If you did benefit from it or if you enjoyed it then please show me that you liked it by pressing the Facebook Like and Google + buttons below and don’t hesitate to leave a friendly remark in the comment section below as well.
Enjoy personalizing your Android and its home screens and thanks for visiting.

