If you are looking for a few methods that you can use to find the IMEI number for your Android smartphone then look no further. This guide will show you some simple and common ways of locating the IMEI number for pretty much any smartphone running on the Android Operating System.
Through the Dialer
There are actually a few ways to locate the IMEI number on your smartphone, and one of the quickest and easiest methods is to use a special star code. By entering this star code into your phones dial pad the phones IMEI number should pop up on your display and you will know exactly what your phones IMEI number is.
Important Note: This feature seems to be available on fewer and fewer Android smartphones. If you try to access your IMEI number through the dialer and it doesn’t seem to want to work then your phone doesn’t support this method and you can proceed to one of the other techniques listed in this guide.
Finding the IMEI Number Method 1: Through the Dialer
Quick Instructions
Dial *#06# on your Keypad as though you were calling a telephone number. The IMEI should automatically pop up.
Detailed instructions with pictures (using the Samsung Galaxy S4 as an example)
Tap on your Home key to go to your main screen.
On the Samsung Galaxy S 4 it’s the big actual button on the bottom center of the phone.

Tap on the green Phone icon in the bottom left of the screen.
![]()
Make sure that the Keypad tab is selected (top of screen).
Type *#06# into your keypad just like you would if you were dialing a telephone number.
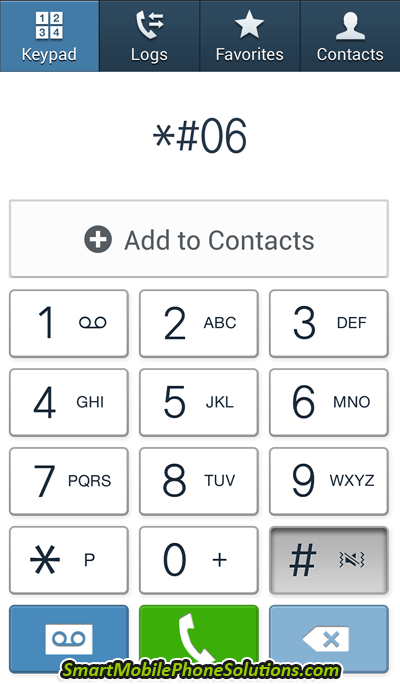
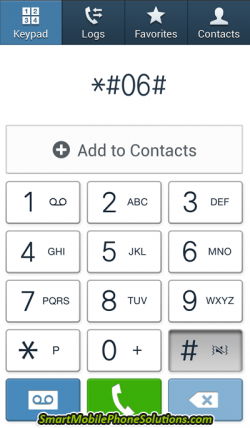
Your IMEI is the number displaying on the screen.
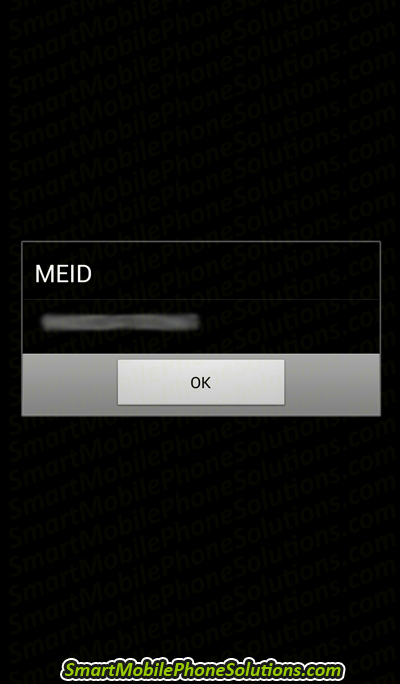
Note: the IMEI should pop up automatically as soon as you finish typing the star code
Through the Settings
This may differ depending on the make and model of your phone as well as the version of Android that it is currently running on. If different then the Samsung Galaxy S4 running on Android 4.2 Jelly Bean, which was used for this guide, then you may have to poke around in your settings a little bit in order to find it. The general location is pretty similar on most Android devices though so you shouldn’t have too much trouble locating it through your phones settings.
Finding the IMEI Number Method 2: Through the Settings
Quick Instructions
Tap Home > Menu key > Settings > More > About device > Status > IMEI
Detailed instructions with pictures (again using a Samsung Galaxy S4 as an example)
Go to your main screen by tapping on the Home key.

Press the Menu Key.
The Menu key (on the S4 and many other Android smartphones) is on the bottom of the phone to the left of the Home key.
Tap Settings.
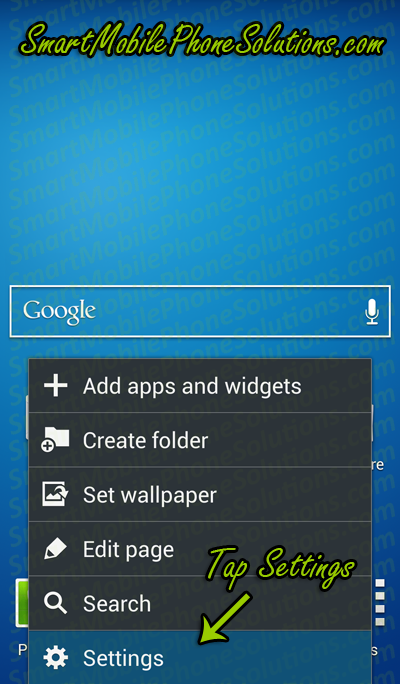
Make sure that the More tab is selected if it isn’t already selected
The More tab is located in the upper right of the screen.
Scroll down and select About device.
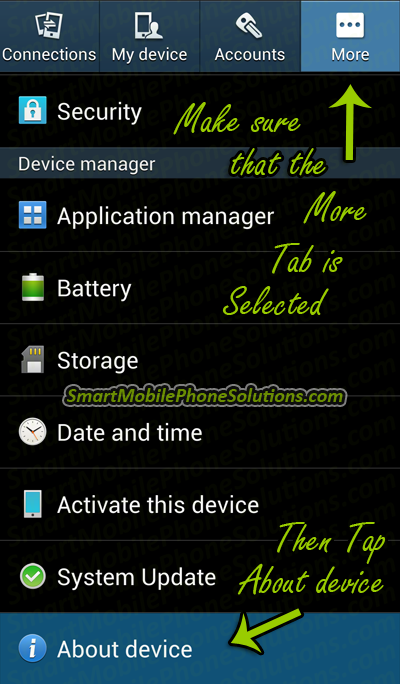
Tap on Status.
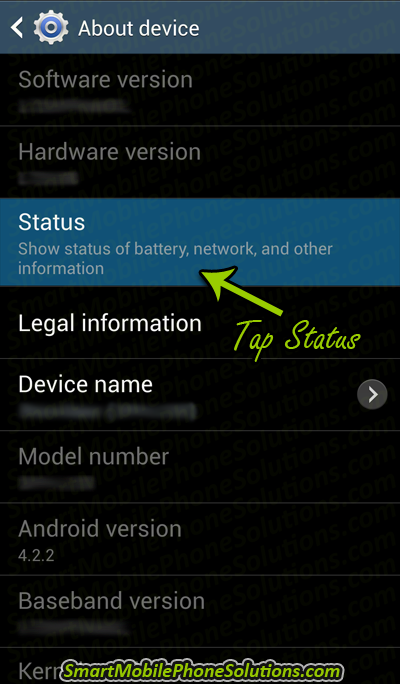
Scroll down until you see the IMEI.
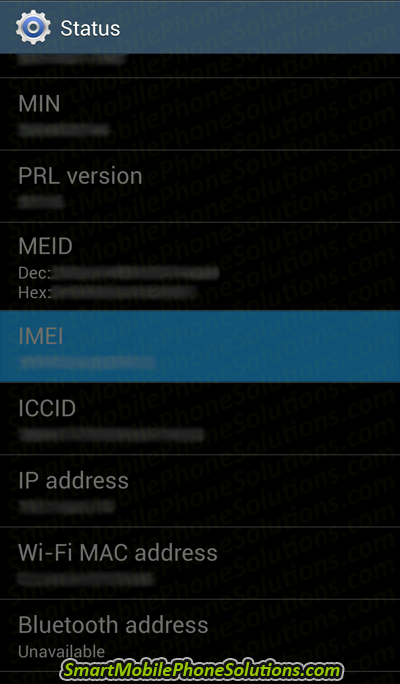
But wait… How can I find the IMEI number if my phone won’t power on?
Those are the two of the best methods that can be used to find the IMEI number on an Android smartphone, but if your phone won’t power on, it’s unresponsive or if you are unable to navigate on your device then the above methods are going to be hard if not impossible to use.
Don’t panic though your smartphones manufacturer thought of this too. Information such as the FCC ID, SKU, S/N (Serial Number), Model Numbers, and you guessed it the IMEI number can be found printed somewhere on the device, usually in the battery compartment. If your cell phone doesn’t have a removable battery, and you do not have access to the battery compartment, then the IMEI number may be located in another place such as the SIM card tray.

Just be ready, if you need to locate the IMEI using this method then the numbers can be printed extremely small and might be difficult to read without your reading glasses or a magnifying glass. Otherwise if you cannot access your IMIE through the dialer or through the phones settings for any reason then reading it from the printed label will be the best option available.
Through the Google Dashboard
If you are looking for your cell phones device identifier then the Google Dashboard can help you find the IMEI or MEID number and you won’t even need to have access to your phone to use it.
This is the perfect solution if you have misplaced your cell phone or if you no longer have access to it for whatever reason.
Quick Instructions:
Visit google.com/dashboard > Log in to your cell phones Primary Google Account > tap Android > review your phones IMEI/MEID number.
Detailed Instructions:
The Google Dashboard can be accessed on just about any device capable of utilizing the World Wide Web. While I prefer using a computer to access the Google Dashboard as it seems to be easier to read and navigate, this site can be accessed through a PC, Tablet or even a smartphone. Since the topic of this guide is how to locate the IMEI number for an Android cell phone I figure that the following instructions should be shown utilizing an Android cell phone as well.
Open your web browser and type in google.com/dashboard. Then press “Go” or “Enter” to access that webpage.
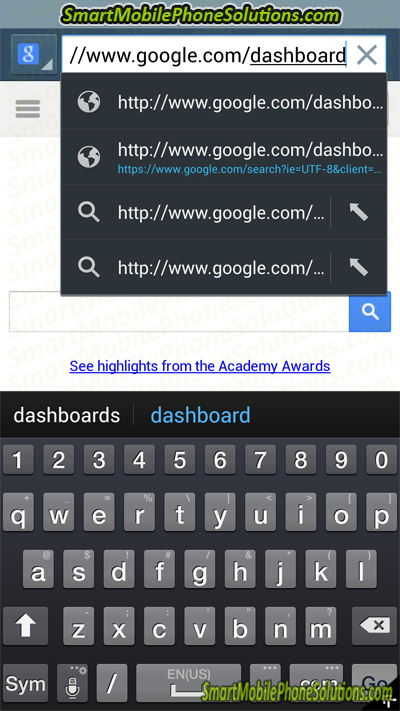
You will need to enter the Email and Password of the Primary Google Account information on this window. Make sure to log in to the Primary Google Account of the phone which you are trying to discover the IMEI number on.
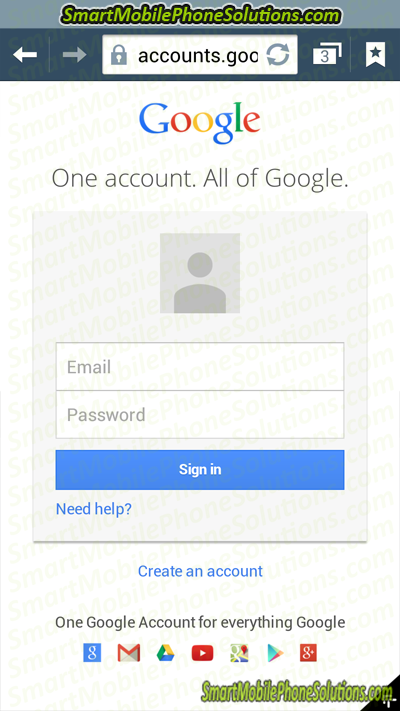
If you have forgotten what your Gmail account password is or even the email address itself then you can try to recover that information by clicking on the “Need help?” link on that sign in page. After completing the recovery process you can go back and log into your Google Account. Important Note: you will need to sign in to the Primary Google Account associated with the Android phone or you will not be able to use the Google Dashboard to locate its IMEI number.
Once you have logged into your Google Accounts Dashboard you should be presented with a list of features associated with your Google Account. Look for and tap on the Android section for additional information regarding the Android device(s) which utilize your Google Account.
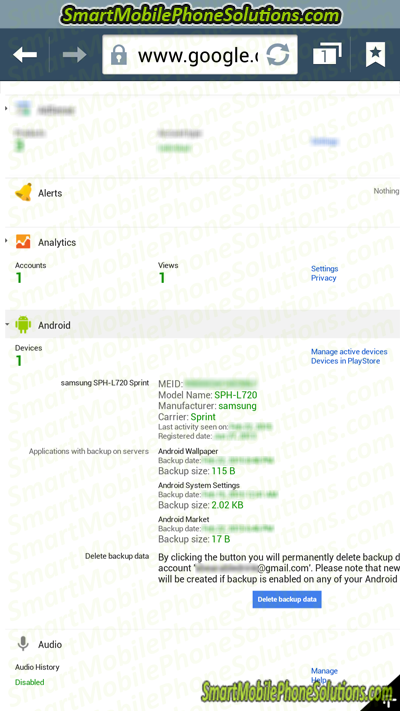
This additional information will include the Android’s Device Identifier (its IMEI or MEID number) along with many other specifications for that device including its Manufacture, Carrier and even possible Backup data stored from the Android device to your Google Account.
MEID vs. IMEI
If your Android smartphone shows an MEID number instead of an IMEI number then don’t panic they both perform the same function in helping to identify your specific device. If you would like to read more about these two Device Identifiers and what they can be used for then you might enjoy reading IMEI vs. MEID the purpose of a Device Identifier.
Enjoy
I hope that you enjoyed the article, if you did enjoy it then please let me know you liked it by pressing the Facebook Like or Google + buttons below. If you have any questions, would like to leave a suggestion, or simply post a friendly remark then don’t hesitate to leave a comment below. Thanks for reading and I hope you have a fantastic day.


7 thoughts on “How to find the IMEI number on any Android smartphone”
Your post…
The pic below your script: Type *#06# into your keypad just like you would if you were dialing a telephone number………doesn’t show the second # symbol. You might want to touch this up.
Don’t fret, it wasn’t a mistake.
Hi Michael,
As soon as you type in the second # symbol the device identifier immediately pops up and a screenshot of the whole code is not possible.
Thanks for the suggestion though Michael. I appreciate the positive constructive criticism and if this was possible I would certainly include it for you and my other site visitors.
Keep up the good work, thanks for visiting the site and thanks for being the first to leave a comment on this post.
Fixed
Great article, thanks! It helped me to find the IMEI on my phone.
However the screenshot was bugging me a lot so I fixed it for you, if you want:
[[{“type”:”media”,”view_mode”:”medium”,”fid”:”4699″,”attributes”:{“alt”:””,”class”:”media-image image-style-medium”,”height”:”428″,”style”:”display: block; margin-left: auto; margin-right: auto;”,”typeof”:”foaf:Image”,”width”:”250″}}]]
Thanks again, great site
Thank you for helping
Thank you Be Nis for helping to make the site even better! Keep up the great work.
IMEI
Thanks a lot, the instructions are very clear and helpful.
Thanks!
Very helpful, especially as I [still] use a galaxy 4!
Thank you for sharing this
Thank you for sharing this post