Do you have a new Android smartphone or Android tablet? Have you stumbled upon the widgets feature on your Android device? Widgets go hand in hand with applications and can make accessing certain things on your Android quick and easy.
This article will demonstrate just how awesome widgets can be and how they can make using your Android cell phone even more enjoyable. You might even be using a widget or two on your cell phone already and you don’t even realize it.
What is a widget?
The best way to describe a widget is probably going to be to show some examples of widgets.
Let’s begin by accessing the list of widgets currently available on your Android. For this guide we are going to use an Android running on Android 4.2 Jelly Bean (the Samsung Galaxy S4 to be precise). The exact steps to access this feature may vary depending on what device you are using and what version of Android it is currently operating on but the steps demonstrated below should be pretty similar if not the same on your particular Android.
Start out by accessing your list of Applications from your Androids Home screen.
![]()
You should be presented with two different tabs on the top of the page; an “Apps” option and a “Widgets” option.
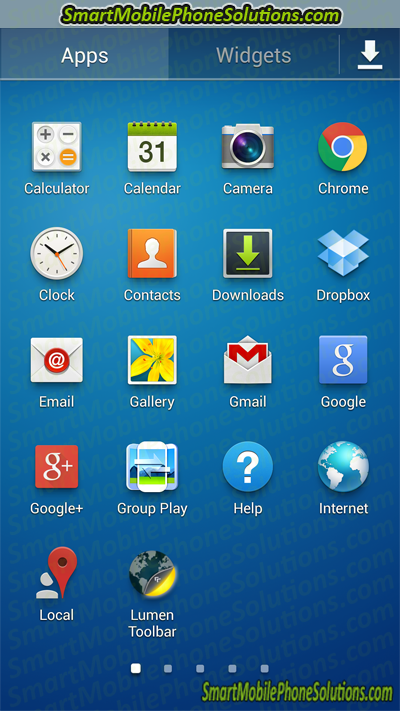
Go ahead and select the Widgets Tab.
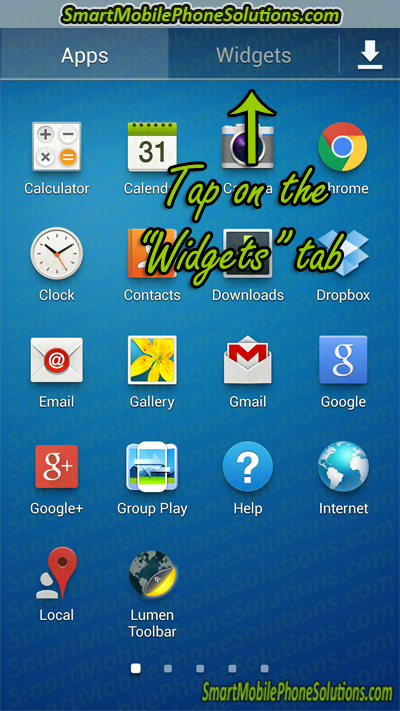
You should then see a list of widgets available for your Android cell phone. Go ahead and search or browse through the widgets to get a feel for what you might have available.
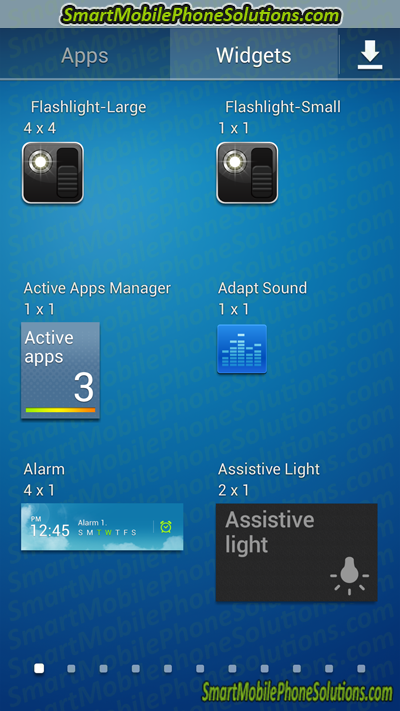
The widgets available are going to vary and can include many different choices. Some common widgets include Clocks, Alarm Clocks, Timers, Weather notifications, Health widgets, Finance, Contact management, News, Travel, Navigation, Calendar, an App Manager, widgets that come with certain applications, Google Search (Google Search is my absolute favorite widget on my cell phone), etc.
Using widgets
There is not much point in having a widget if you are not sure on how to use them. Setting up a widget is actually very simple. Go ahead and locate a widget that you would like to utilize on your cell phone. We are going to add that widget to your cell phones home page.
Since Google Search should be readily available on just about any Android cell phone we’ll use it to demonstrate how to select a widget from your phones widget list and add it to your cell phones home screen.
Find the widget (in this case Google Search) then press your finger down on that selection.
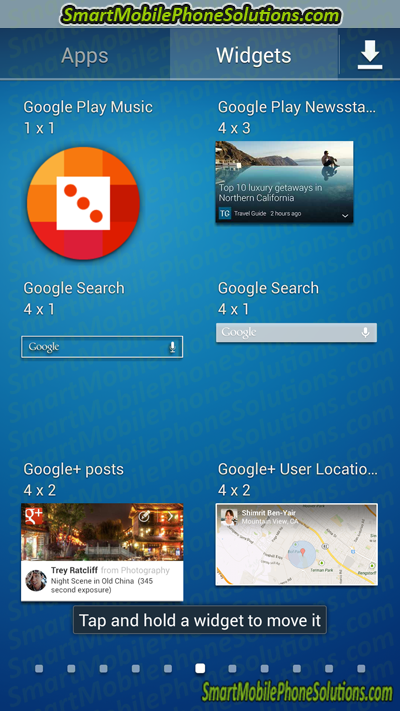
Your phone should recognize that you are attempting to add a widget and the screen should change presenting you with the Home pages that are currently available on your Android.
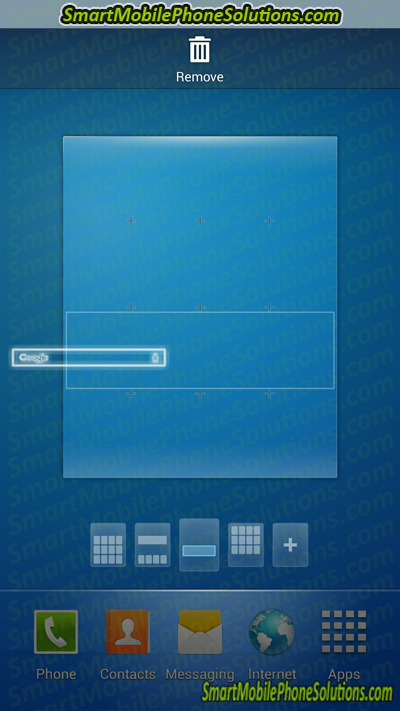
You can then (while your finger is still pressed down on the widget) move that widget to the desired home page and the area of the screen where you would like to place it.
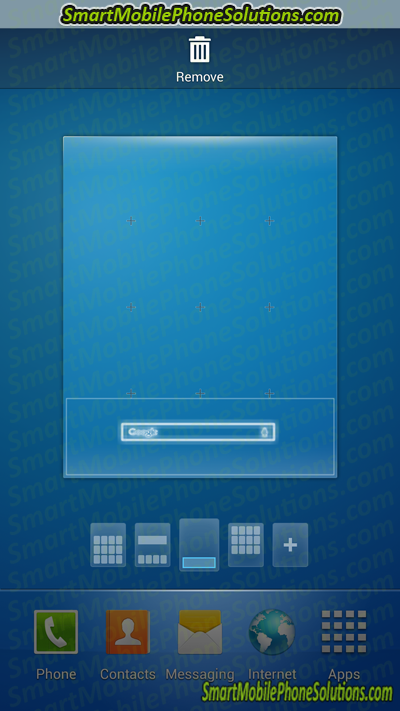
Then release (or let go of the screen) in order to place the widget on that part of the page.
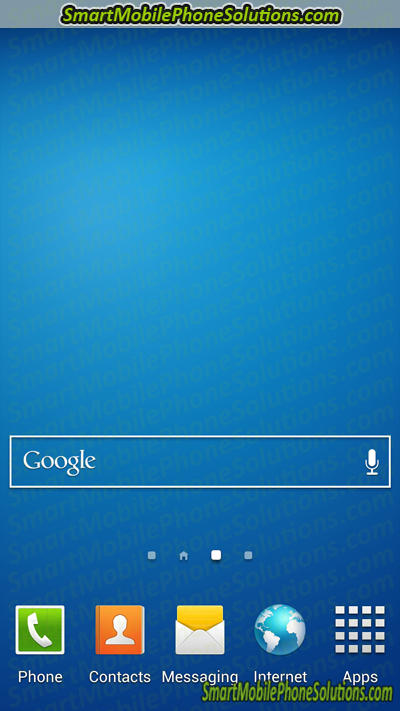
The widget should appear on that home page and allow you to use it without having to access a bunch of layers of your cell phones navigation or directories. Simply press on the Home button, swipe to the specific home page if you need to, and enjoy your widget.
How to removing a widget
Now that you have added a widget to your home page you should also know how to remove a widget from your home page. This too is super easy.
Just press and hold the widget that you would like to remove.
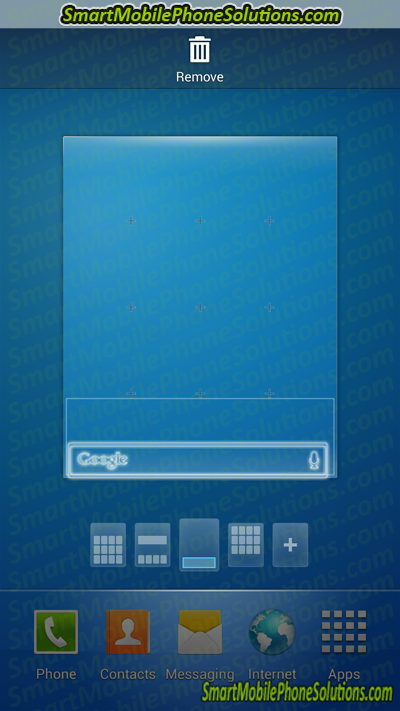
Then drag it up to the trashcan icon labeled “Remove” and release your finger.
![]()
The widget will be removed and you can utilize that empty space for another widget, app, or other feature of your cell phone.
Managing your Androids home page(s)
If you accidently create an additional home screen on your Android when customizing your widgets and you need to remove that extra home page or if you are looking for a way to effectively tailor the different home screens on your Android then you might also find how to manage Android home pages an informative and helpful resource as well.
Configuring your Androids home page(s) can also help to improve the user experience and efficiency of your Android smartphone or Android device.
Thanks for reading
I hope that you enjoyed this guide on how to utilize widgets on an Android smartphone. If you found this article helpful or informative and would like to let me know that you enjoyed it then please take a second to share it with others by clicking on the Facebook Like or Google + buttons and don’t hesitate to post a friendly remark in the comment section below.
Thanks again for visiting the site and reading this article. Don’t hesitate to browse through the site to learn more about your Android and read up on some of the other awesome features that may be available on your cell phone.
I hope you enjoy using the widgets on your Android and I hope you have a fantastic day.


1 thought on “What is a widget on an android?”
Enjoyed learning more about widgets.
Enjoyed learning more about widgets. Nice to find a tutorial that is hands on and explains step by step how to complete adding and removing widgets you need.